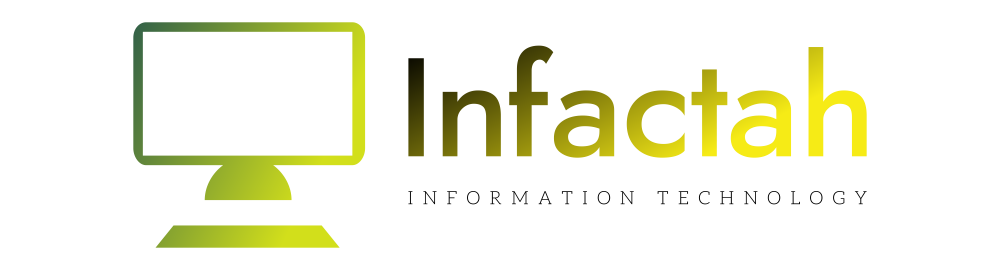Samsung Galaxy phones are notorious for having tons of features—whether you like it or not. That means there’s a very good chance there are some nifty things you don’t know about. Let’s fix that.
Undo Typing With a Gesture

You probably undo typing with the Ctrl/Command+Z shortcut on your PC a lot. The iPhone also has a nifty undo gesture. Did you know Samsung Galaxy phones have one too?
The default Samsung Keyboard has an undo gesture if you turn off swipe typing. In this context, “Undo” will remove the last few words you typed, not the individual characters. Simply swipe two fingers across the keyboard in either direction to undo or redo.
RELATED: How to Undo Typing on a Samsung Galaxy Phone
Supercharge With Good Lock

Perhaps the biggest way you can customize your Galaxy phone is with Samsung’s “Good Lock” app. Don’t let the name fool you, the app is for much, much more than just the lock screen.
“Good Lock” is a suite of modules that add extra functionality and customization to many different parts of your phone. You can customize how notifications look, make clocks, tweak the multitasking screen, navigation bar, sound, lock screen, and more.
It’s really cool that Samsung offers Good Lock. No other smartphone makers offer this level of customization. It’s there if you want it, but not in your face if you don’t.
RELATED: Why You Should Use “Good Lock” on Your Samsung Galaxy Phone
Watch Videos in Better Quality
There’s a pretty good chance you got a Samsung phone because of its beautiful display. So why not make videos look as good as they can on it? That’s where the “Video Enhancer” feature comes in.
With Video Enhancer enabled, your phone will increase the screen brightness and make colors more vibrant whenever you’re watching a video. You don’t have to manually turn up the brightness yourself and you can decide which apps it applies to.
RELATED: How to Make Videos Look Better on a Samsung Galaxy Phone’s Display
Match the Theme to Your Wallpaper

Samsung Galaxy devices have had themes for a long time, but they gained color palettes with Android 12. The colors are picked out from your wallpaper and applied to different areas of the phone.
The colors show up in the Quick Settings, the background color of the notification shade, and colors in system apps. A theme can dramatically change the look of your phone, but the color palette is a more subtle approach, plus it changes with your wallpaper.
RELATED: How to Change the Color Palette on Samsung Galaxy Phones
Quick Access to App Shortcuts

Getting things done quickly on your phone is a big deal, so why not put your favorite stuff within quick reach? “Edge Panels” is a sidebar that slides out from the side of the screen. The common use is for app shortcuts, but it can do much more than that.
Edge Panels can include contacts, weather, reminders, tools, and even your clipboard. There are more Edge Panels available from the Galaxy Store as well. It’s a handy feature to have all the stuff you use a lot just a swipe away.
RELATED: How (and Why) to Use Samsung Edge Panels on a Galaxy Phone
Custom Lock Screen Shortcuts

The lock screen is often the first thing you see when you use your Galaxy phone. By default, there are a couple of shortcuts—the phone and camera. You can change these to any apps you’d like.
The shortcuts appear in the bottom left and right corners. You can drag the icon toward the center of the screen to open the app even if the phone is still locked. However, you—or anyone else—won’t be able to do anything else.
RELATED: How to Customize the Samsung Galaxy Lock Screen Shortcuts
Music Apps in Quick Settings

There’s a good chance that listening to music and podcasts is a big part of how you use your Samsung phone. You should know you can put them easily in reach within the Quick Settings panel.
Galaxy phones have a “Media Output” menu for switching where the audio should be playing from. However, this menu also can be used for app shortcuts. You can select your favorite media apps and have them all in one place.
RELATED: How to Quickly Access Music Shortcuts on a Samsung Phone
Make the Shutter Button Easier to Reach

There’s no mystery that Samsung makes some very big phones. You may find it hard to reach certain things on the screen. That can be especially true when trying to hold your phone and snap a photo.
The Samsung camera app has the option to use a “floating” shutter button. All that means is you can move the shutter button anywhere on the screen. No matter how you’re holding your phone for that selfie, you can reach it.
RELATED: How to Move the Shutter Button on Samsung Galaxy Phones
Clone Apps with Secure Folder

“Secure Folder” might be the most slept-on Samsung Galaxy feature. People assume it’s just for work stuff or hiding sensitive photos, but it’s much more than that. You can use it to have multiple instances of the same app on your phone.
The Secure Folder is essentially a sandboxed environment separate from the rest of the phone. Any apps you put inside it are duplicates that don’t share anything with apps outside of the folder. Non-Samsung phones have more complicated ways of doing this.
RELATED: 5 Features Google Pixel Phones Should Steal From Samsung
Flip the Phone to Silent Calls

While you can’t—and shouldn’t—slam your Galaxy phone down to hang up a call, you can do something a little more subtle, but still satisfying.
This is a feature on a lot of Android phones and Samsung includes it on theirs as well. Once you enable the option in the settings, you can simply flip your phone onto its screen to silence the call. It also works for alarms.
RELATED: How to Mute Calls By Flipping Your Android Phone
The downside to having a boat load of features is they’re often not easy to find. Hopefully, with this list, you found some new tips and tricks to get the most out of your Samsung Galaxy phone.