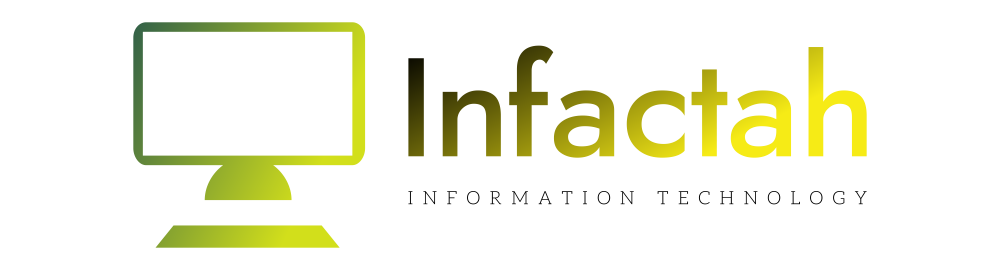Create two columns with your primary data series in the left column and the secondary data on the right. Then, click Insert > Chart and insert a Combo Chart. Google may suggest a Combo Chart, or you may have to select “Combo Chart” from the “Chart Type” box in the Chart Editor.
Picking out the best chart for effectively displaying related data isn’t always easy. Using a combo chart in Google Sheets, you can take advantage of two charts combined for the ideal visual.
A combo chart combines a column and line graph into a single chart. The result is a simple way for you and your audience to view each data series in a new way.
Set Up the Data
Combo charts are helpful when you want to show a relationship between two or more data sets that are measured differently. For example, you may use a combo chart to show projected sales and actual sales, temperatures with precipitation amounts, or revenue and income with profit margin.
RELATED: How to Create a Combo Chart in Excel
Because Google Sheets offers the column and line combo chart, you’ll set up your primary series of data in a column on the left and the secondary data in the column to the right.
For a basic example, we’ll use the data you see below, which is monthly traffic to a website with the total sales generated from that traffic.

The traffic data is our primary series on the left, and the sales data is the second series on the right. The result is a combo chart that displays the traffic via a column chart and the sales via a line chart.
If we want to show the opposite, we’d switch the columns, as shown below.

Once you have your data ready, it’s time to create your combo chart.
Create the Combo Chart
Select the data you want to include in your chart. Go to the Insert tab and click “Chart.”

Google Sheets displays the type of chart it believes fits your data best. So, you may see a combo chart right off the bat.
RELATED: How to Automatically Generate Charts in Google Sheets
If not, go to the Setup tab in the Chart Editor sidebar that opens at the same time. Use the Chart Type drop-down menu to select the Combo Chart in the Line section.

Once you have your combo chart, you can use the additional settings on the Setup tab in the Chart Editor as needed. You can do things like add labels to a series and use the first row of your data as headers.

Customize the Combo Chart
After you have the data set up the way you want it, you can customize the appearance of your chart by adjusting the title, changing the fonts, and choosing different colors.
Go to the Customize tab in the Chart Editor sidebar. If you’ve already closed it, double-click your chart or click the three dots on the top right. Then, click “Edit Chart.”

You’ll see several sections you can expand on the Customize tab:
- Chart Style: Adjust the background color, border color, and font.
- Chart & Axis Titles: Edit or add a chart title, subtitle, or axis title and select the font style, color, and size.
- Series: Format each series on the chart, including fill and line colors. Add error bars, data labels, or a trendline.
- Legend: Reposition the legend, remove it, or adjust the font.
- Horizontal Axis: Choose a font and color for the labels.
- Vertical Axis: Pick the font and color for the labels, add a minimum or maximum, and choose a number format.
- Gridlines and Ticks: Format the gridlines and colors, or add ticks.

If you see an element on your chart that you want to customize but aren’t sure which section to go to, simply click that part of the chart. The corresponding section opens in the Chart Editor sidebar for you to make your adjustments.

If you have relational data that you want to display visually, consider creating a combo chart in Google Sheets. For more, check out how to make a pie chart or how to create a bar graph in Sheets.